GoogleのSearch Console(ウェブマスターツール)をはてなブログに簡単に設定する方法
サイト改善の必須ツール グーグルウェブマスターツール 今はSearch Console(サーチコンソール)っていうんでしょうか。
をはてなブログに設定する方法です。
Search Console(サーチコンソール)は上記よりログインしてください。
サーチコンソールのログインは割愛します。
Search Console(サーチコンソール)にプロパティを追加
Search Console(サーチコンソール)にログインをしたら、 右上の[プロパティを追加]をクリックします。

追加するプロパティのURL指定の入力フォームが出てくるので、 はてなブログのURLを設定します。
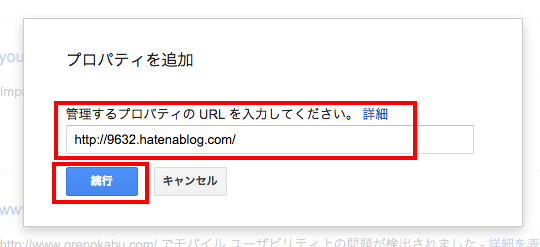
URL設定後、[続行]ボタンをクリックします。
サイトの所有権確認の設定
サイトの所有者の確認のための設定をする必要があり 次のページで [別の方法]のタブをクリックして、HTML タグのラジオボタンをチェックします。
そうすると、下記のようなメタタグが表示されるため、xxxxxxxxxxxxxxxxxxxxxxxxxxxxxxxxxxxxxxx部分をメモ(コピー)します。
<meta name="google-site-verification" content="xxxxxxxxxxxxxxxxxxxxxxxxxxxxxxxxxxxxxxx" />
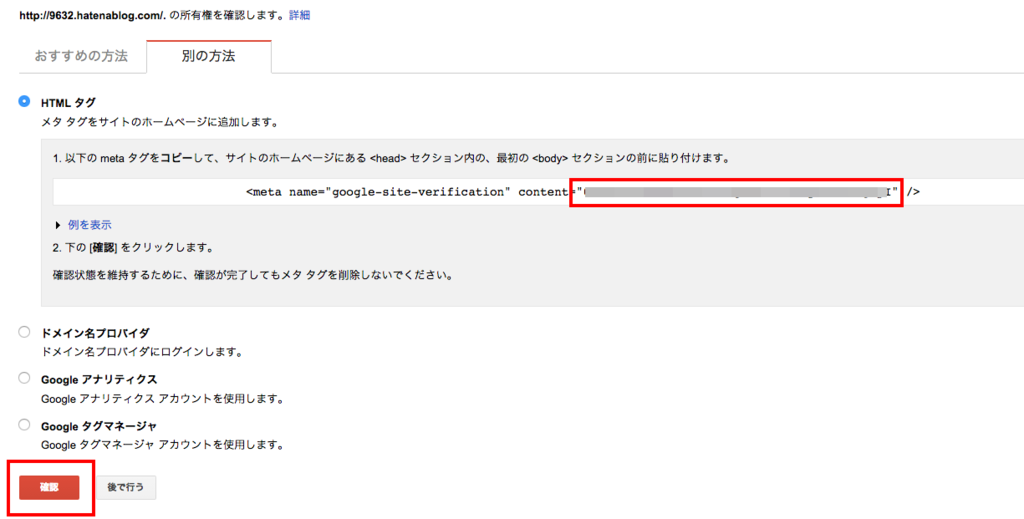
[確認]ボタンはまだ押さないでください。
ここで、一旦 はてなブログの管理画面に移動します。
また、このページに戻ってくるので、 ブラザの別タブで はてなブログの管理画面 を表示すると楽チンです。
Google ウェブマスター ツールの content IDを設定
はてなブログの管理画面に移動したら、設定 > 詳細設定から

下の方へスクロールして、解析ツール > Google ウェブマスター ツールの入力フォームに 先ほどコピーした xxxxxxxxxxxxxxxxxxxxxxxxxxxxxxxxxxxxxxx の部分を入力して、 [変更する]ボタンをクリックします。
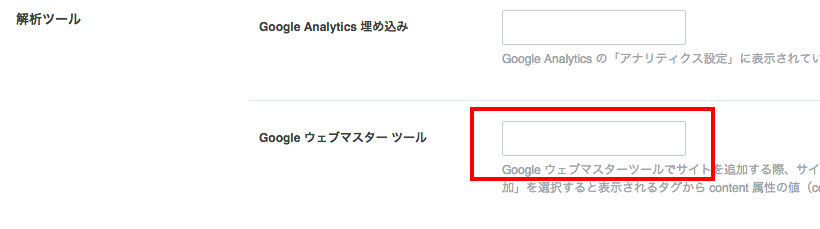
Search Console(サーチコンソール)の[確認]ボタンを押す
再び、Search Console(サーチコンソール)に戻ります。
先ほどのページです。
押さないで我慢した、[確認]ボタンを今度はクリックします。
問題なく設定できていれば、以下のような所有権の確認OKメッセージが表示されます。
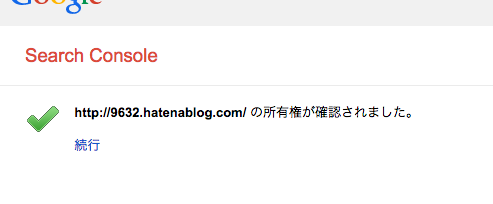
以上で、基本的なSearch Console(サーチコンソール)の設定は完了です。
簡単です。
はてなブログにGoolge Analyticsを設定する方法は、以下をご覧ください。