はてなブログにGoogle Analyticsを導入しました。そのとても簡単な方法
まだまだ、始めたばっかりで 全くアクセスなんてありませんが
ブログを書きながら考える のライター兼WebマスターとしてGoogle Analytics(グーグルアナリティクス)の設定を行ったのでその記録も兼ねた設定方法です。
とても簡単なので、設定してそんはないと思います。
Google Analytics(グーグルアナリティクス)でトラッキングIDを取得する。
上記Google Analytics(グーグルアナリティクス)から、新しいアカウントを作成します。
(今回はGoogle Analytics(グーグルアナリティクス)自体の登録方法は割愛します。)
新しいアカウントの作成は、アナリティクスの設定 画面から、アカウントの新しいアカウントの作成を選択します。

新しいアカウント画面では、赤枠で囲った部分を設定していきます。
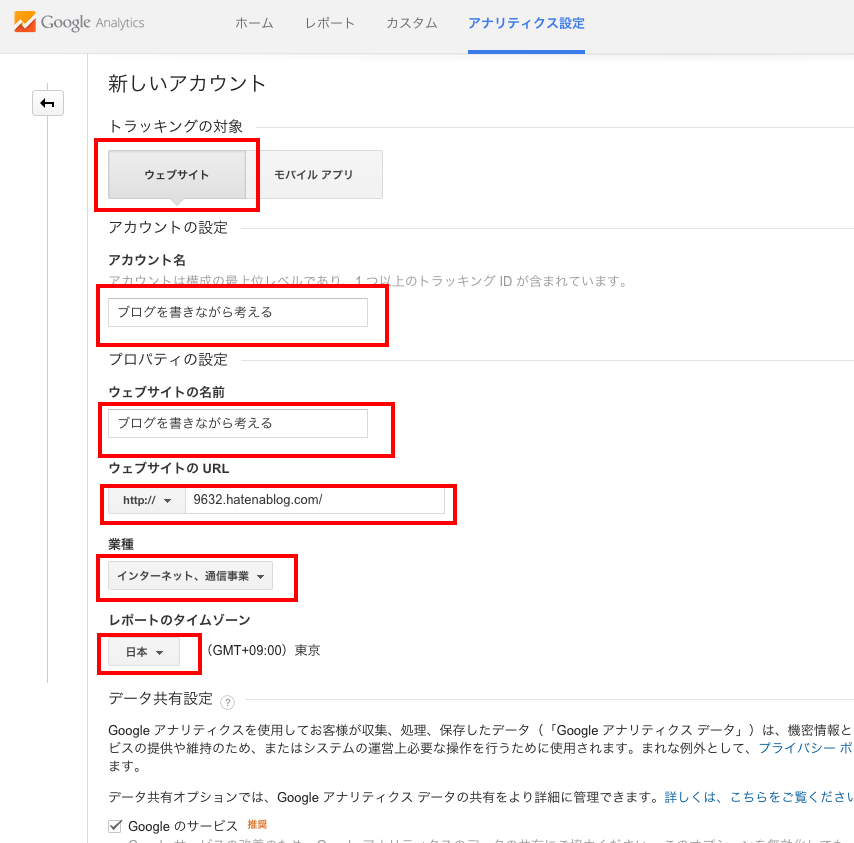
トラッキングの対象
はてなブログの場合、ウェブサイトになります。
アカウント名
アカウントを識別する名前になります。
今回は、ブログのタイトルにしましたが、 「はてなブログ」とかでも良いと思います。
ウェブサイトの名前
そのままウェブサイトの名前です。
今回の例ではブログタイトル「ブログを書きながら考える」にしています。
ウェブサイトの URL
はてなブログのURLを設定してください。
http:// 以下のURLを指定します。
業種
ブログのカテゴリで考えればよいと思います。
自分のブログの近しいものを選択してください。
レポートのタイムゾーン
住んでいる国を選択してください。
私、日本在住なので日本を選択しています。
トラキングID取得
画面下にある[ トラキングID取得]ボタンをクリックします。
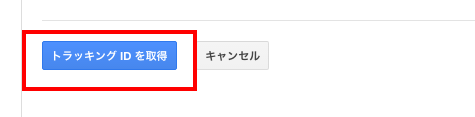
ボタンをクリックすると、利用規約の同意画面がでてくるの 同意文に目を通して、OKなら[同意する]ボタンをクリックしてください。
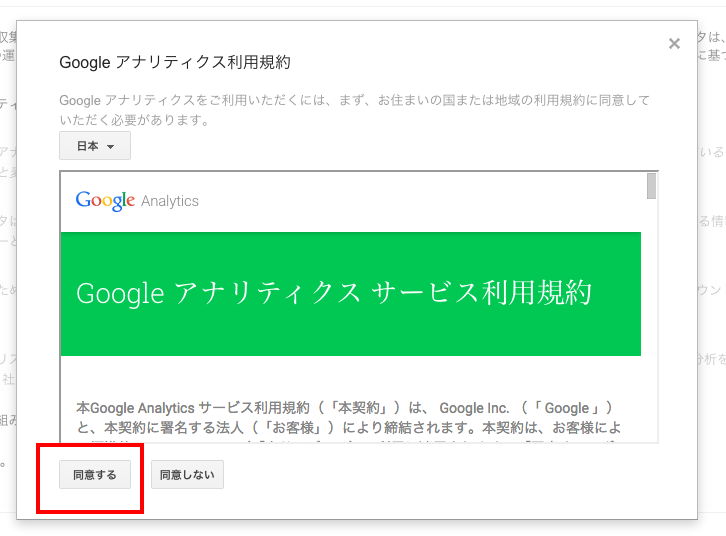
次の画面で、UA で始まるトラキングIDが表示されるので、 それをメモ(コピー)しておきます。

これで、Google Analytics(グーグルアナリティクス)でのトラッキングIDの取得は終わりになります。 続いてはてなブログにトラッキングIDを設定します。
はてなブログでトラッキングIDを設定
ここから、はてなブログの管理画面での設定となります。
はてなブログの設定 > 詳細設定を選択します。

詳細設定画面の下の方に、解析ツール > Google Analytics 埋め込み
というフォームがあるので、そのフォームに先ほどのUAから始まるトラキングIDを入力して [変更する]ボタンをクリックすれば完了です。
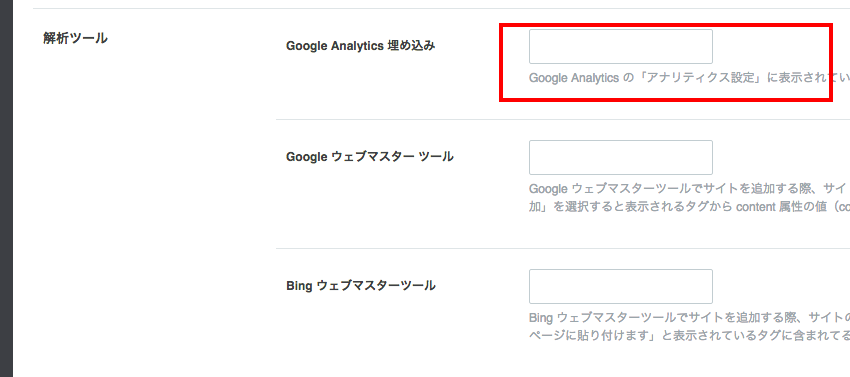
以上、おしまいです。
トラキングコードを設定したりする必要がないのでとっても簡単です。
親切設計になっているはてなブログさんです。